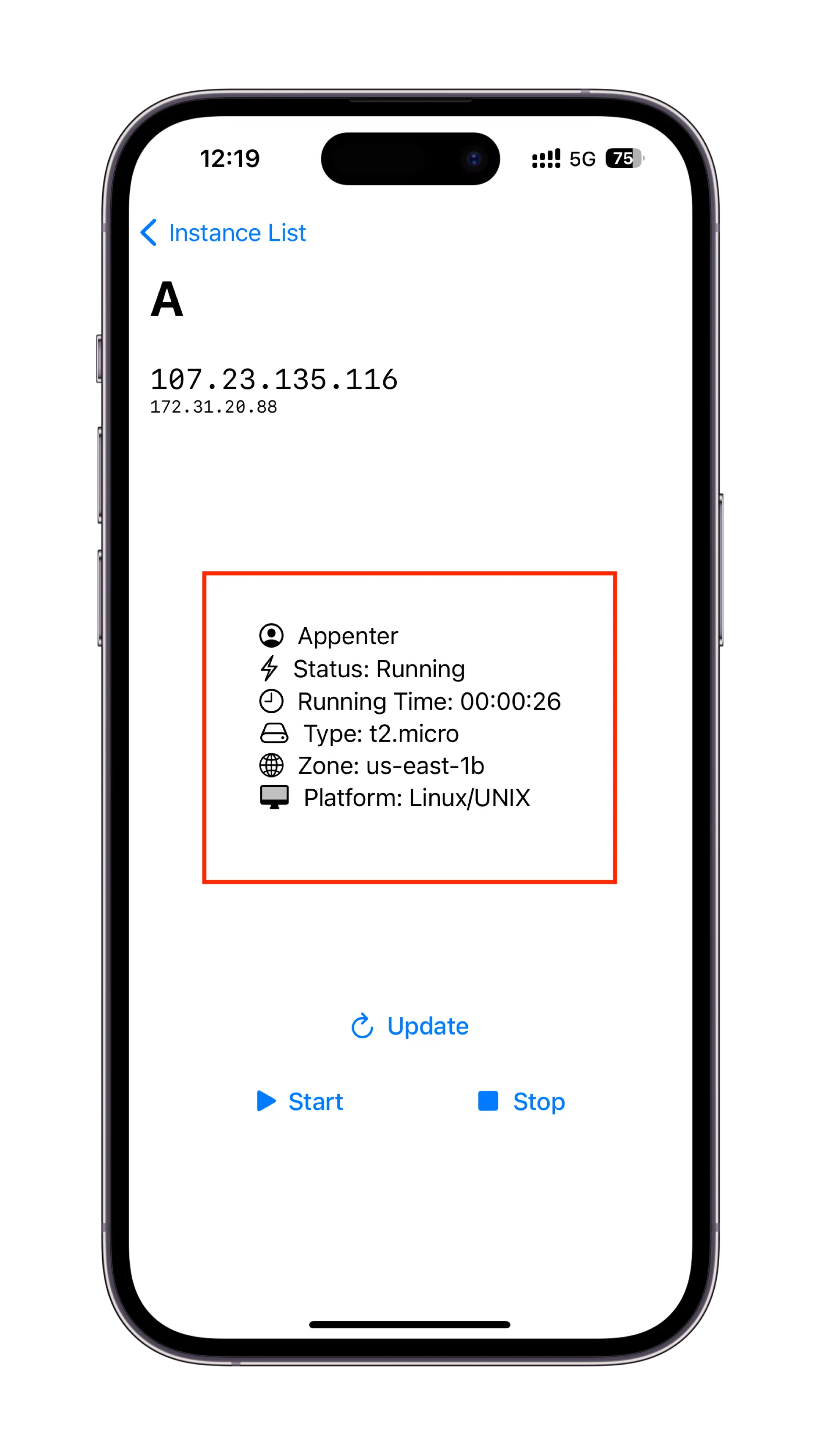如何使用SLauncher iOS启动AWS EC2实例
本文将会指导你如何使用SLauncher iOS启动AWS EC2实例。SLauncher macOS的操作方式与SLauncher iOS的操作方式非常相似,你也可以参考这篇文章。
第一步:来到 All Accounts 界面
如果你是首次使用SLauncher,你将会自动来到All Accounts界面,你也可以在首页选择来进入。
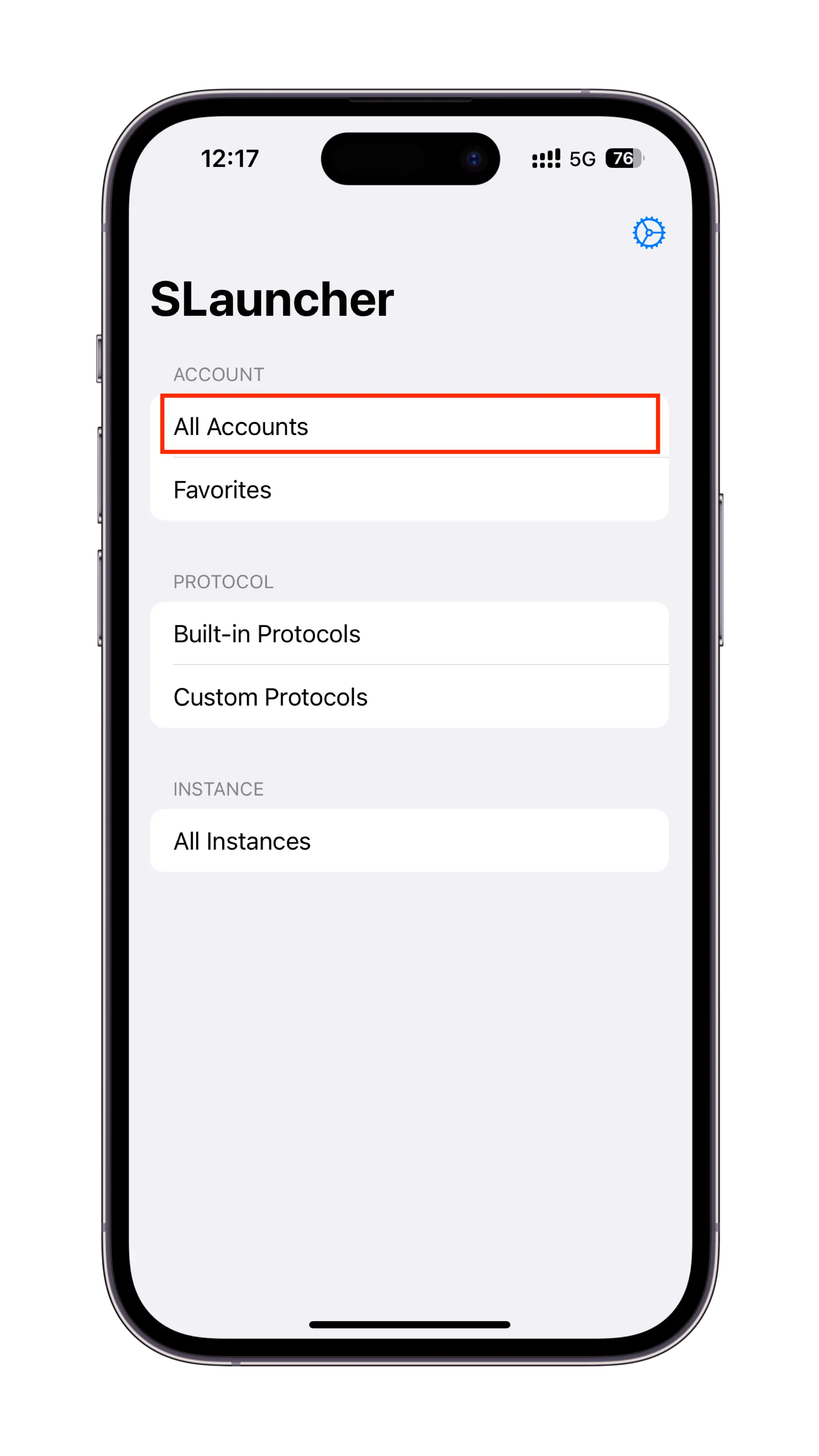
第二步:添加账户
轻点All Accounts界面右上角的加号来添加一个账户。
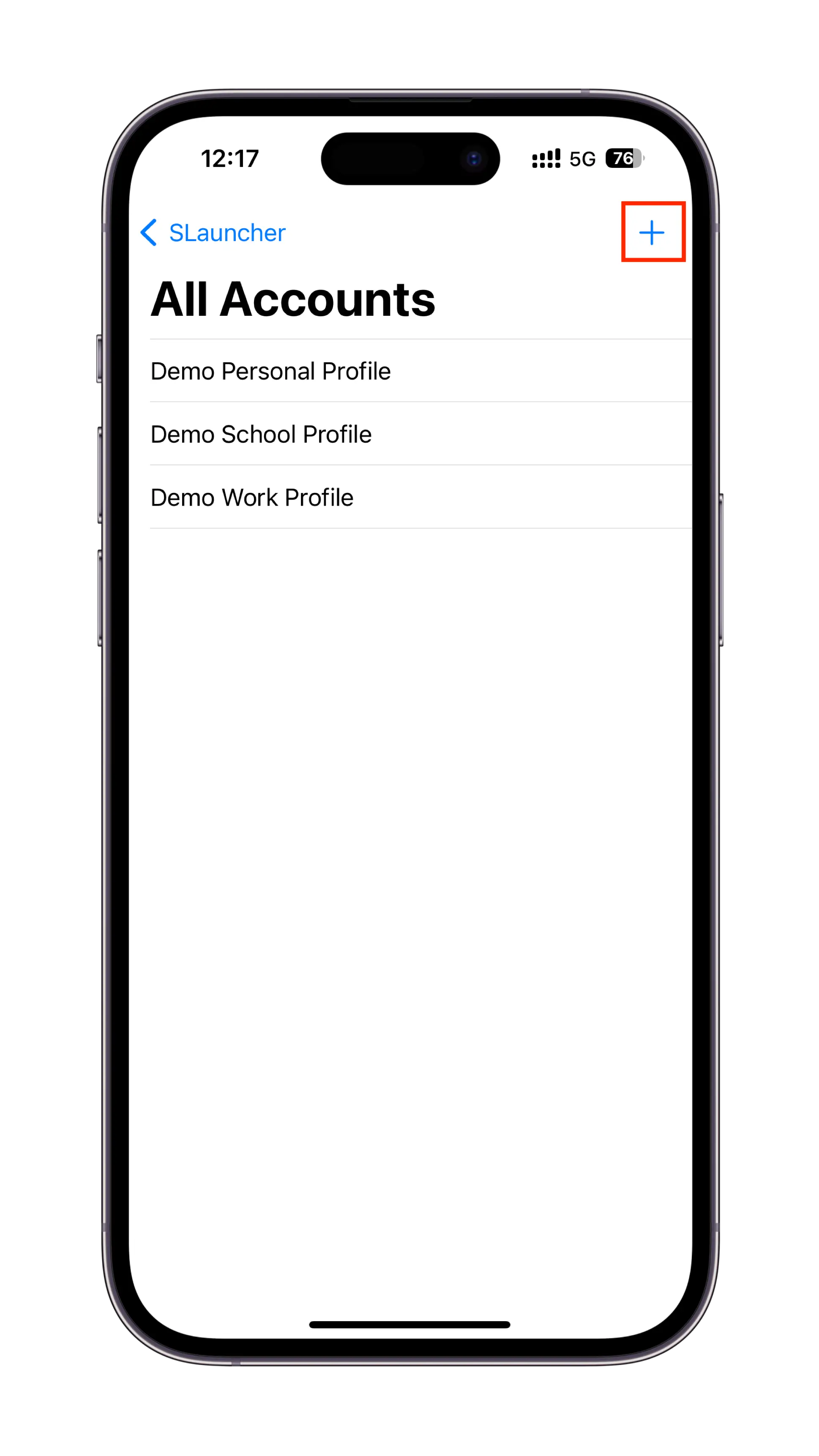
在弹出的表单中找到Protocol选项,选择Elastic Compute Cloud v3,这个选项代表你所添加的是一个AWS账户。
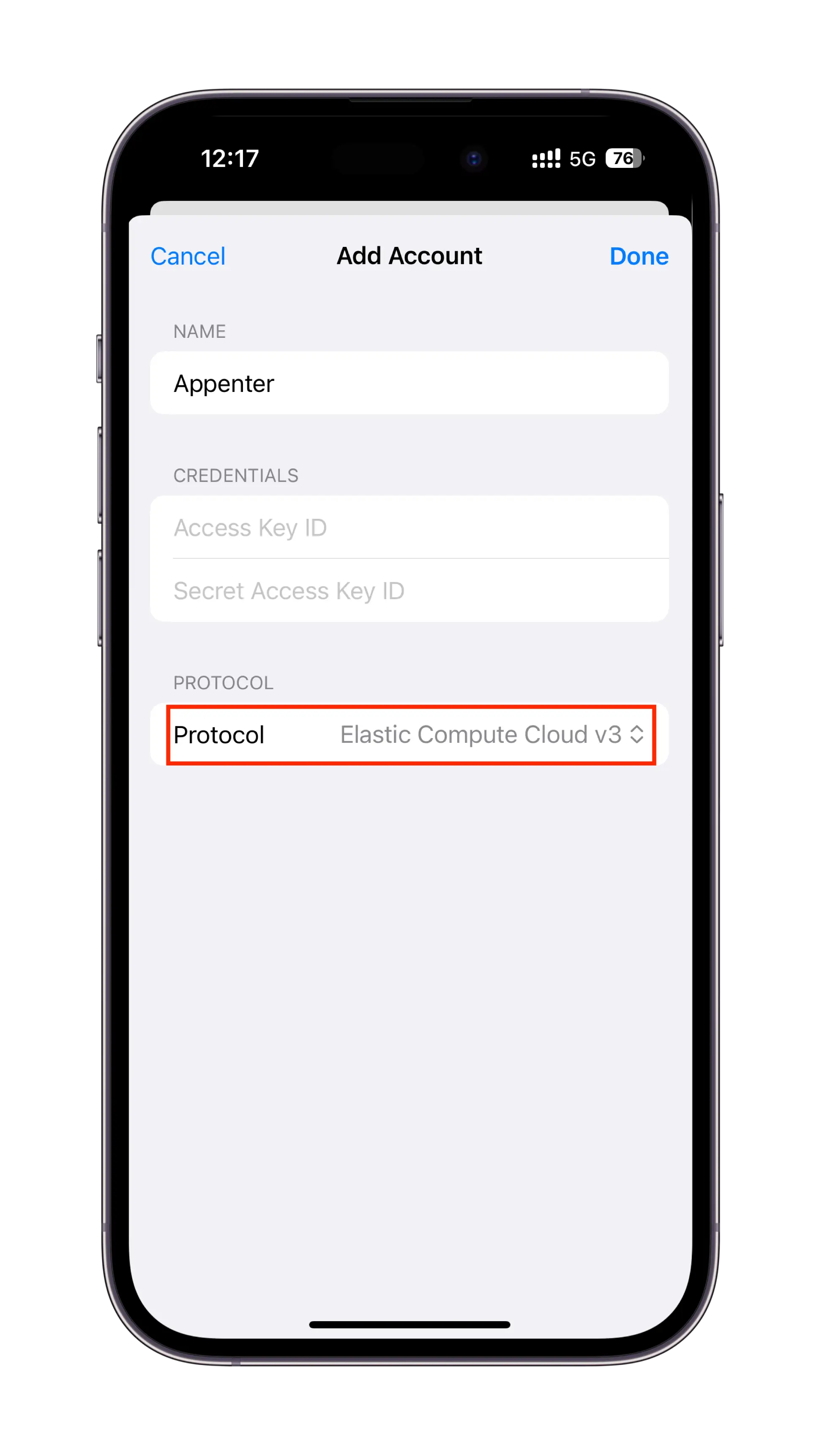
在Name栏中输入你给此账户取的名字,在Access Key ID栏中输入Access Key ID,在Secret Access Key ID栏中输入Secret Access Key ID。输入完成后,轻点表单右上角Done。
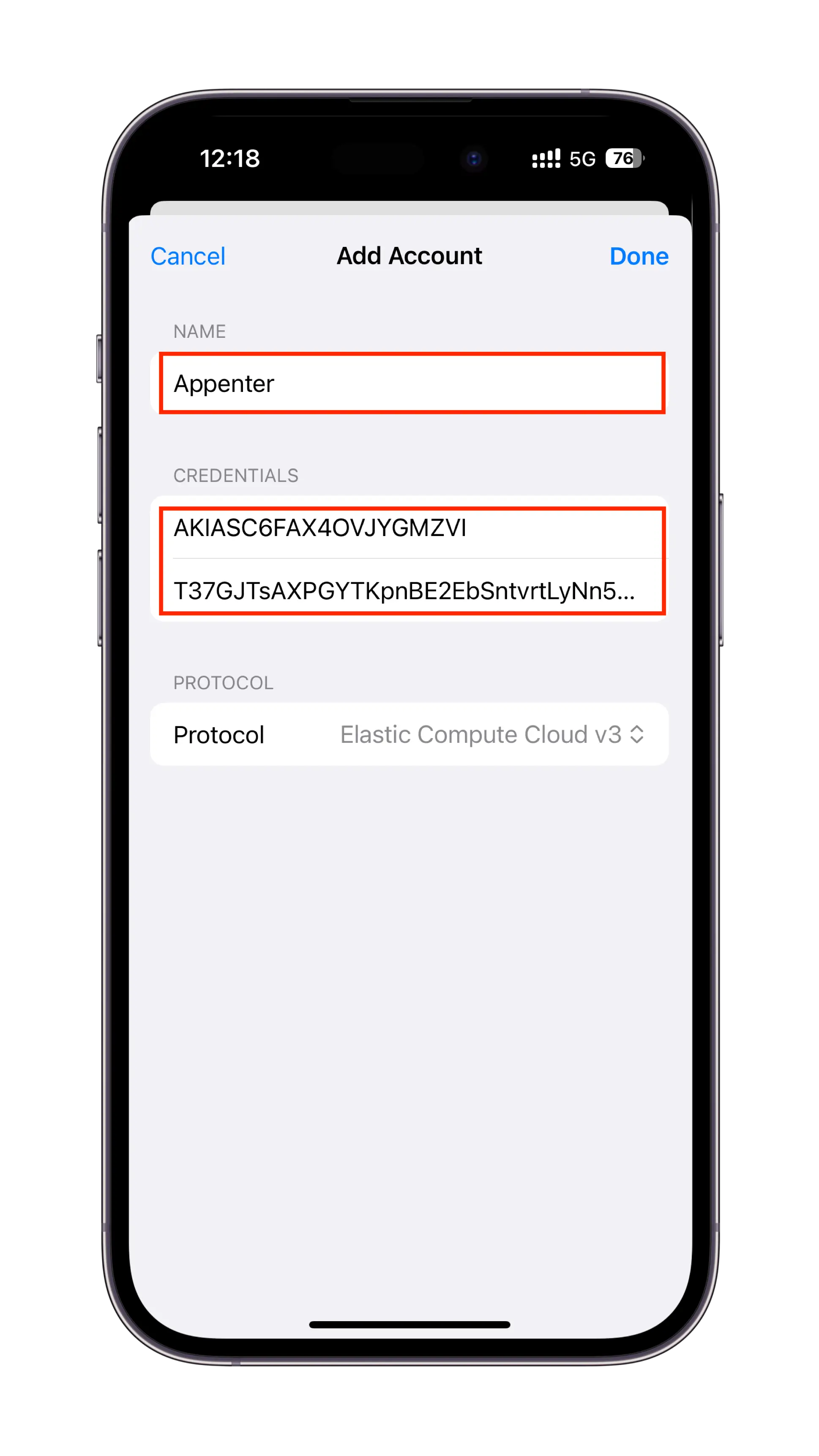
第三步:选择账户
在All Accounts界面找到你刚刚添加的账户,轻点以选择。
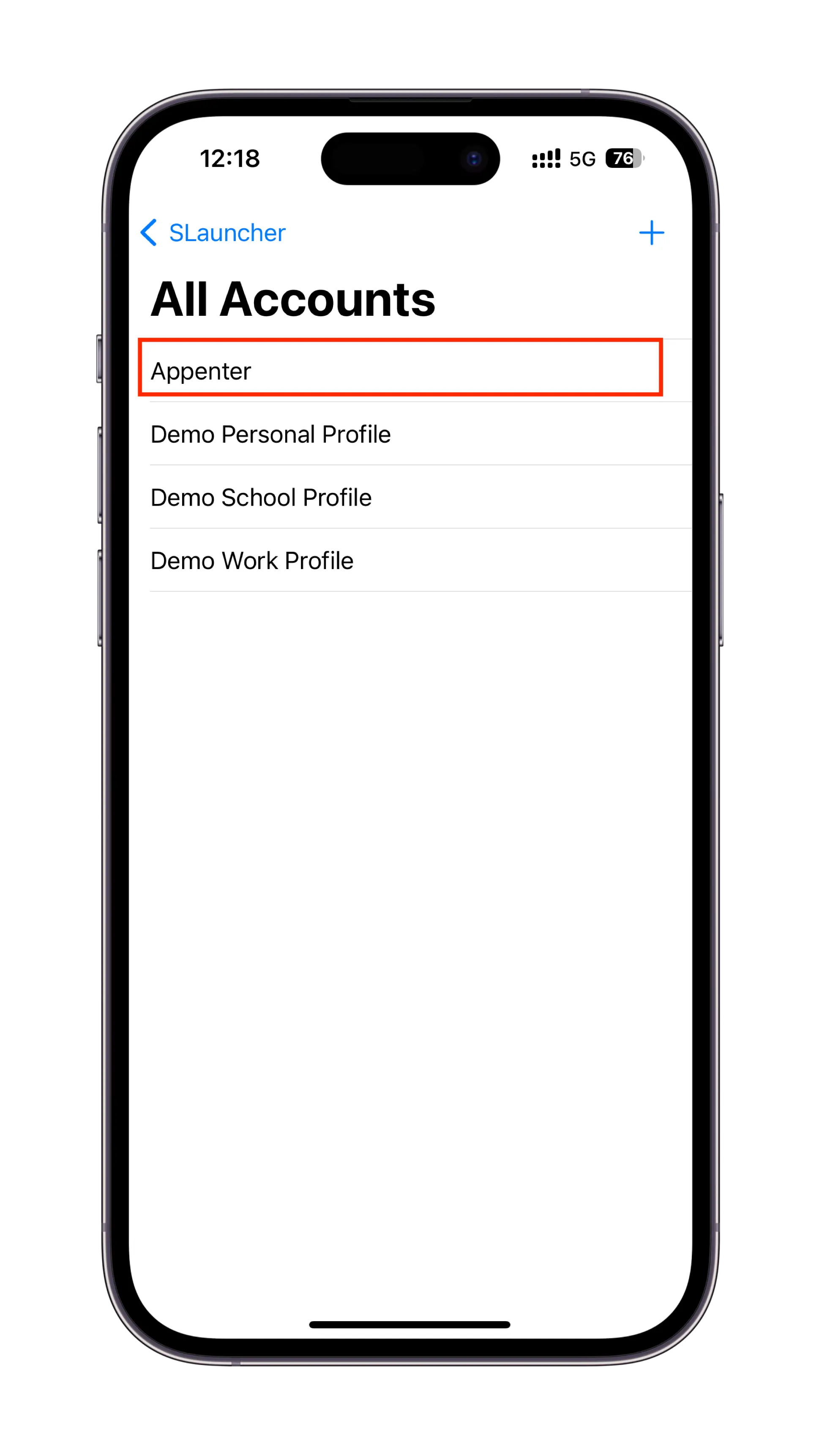
第四步:选择地区
轻点地区选择器打开地区列表。
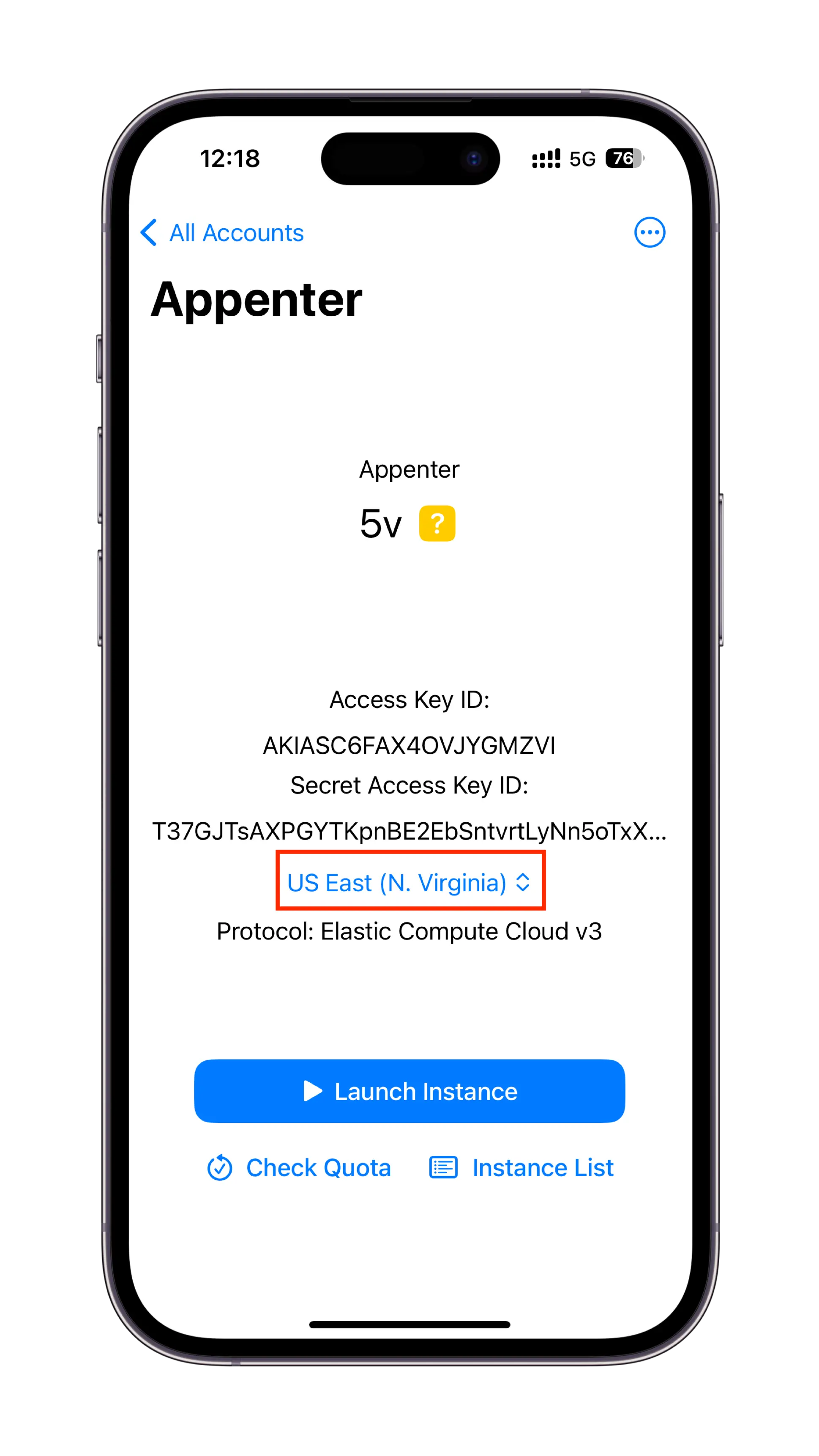
选择一个你想使用的地区。
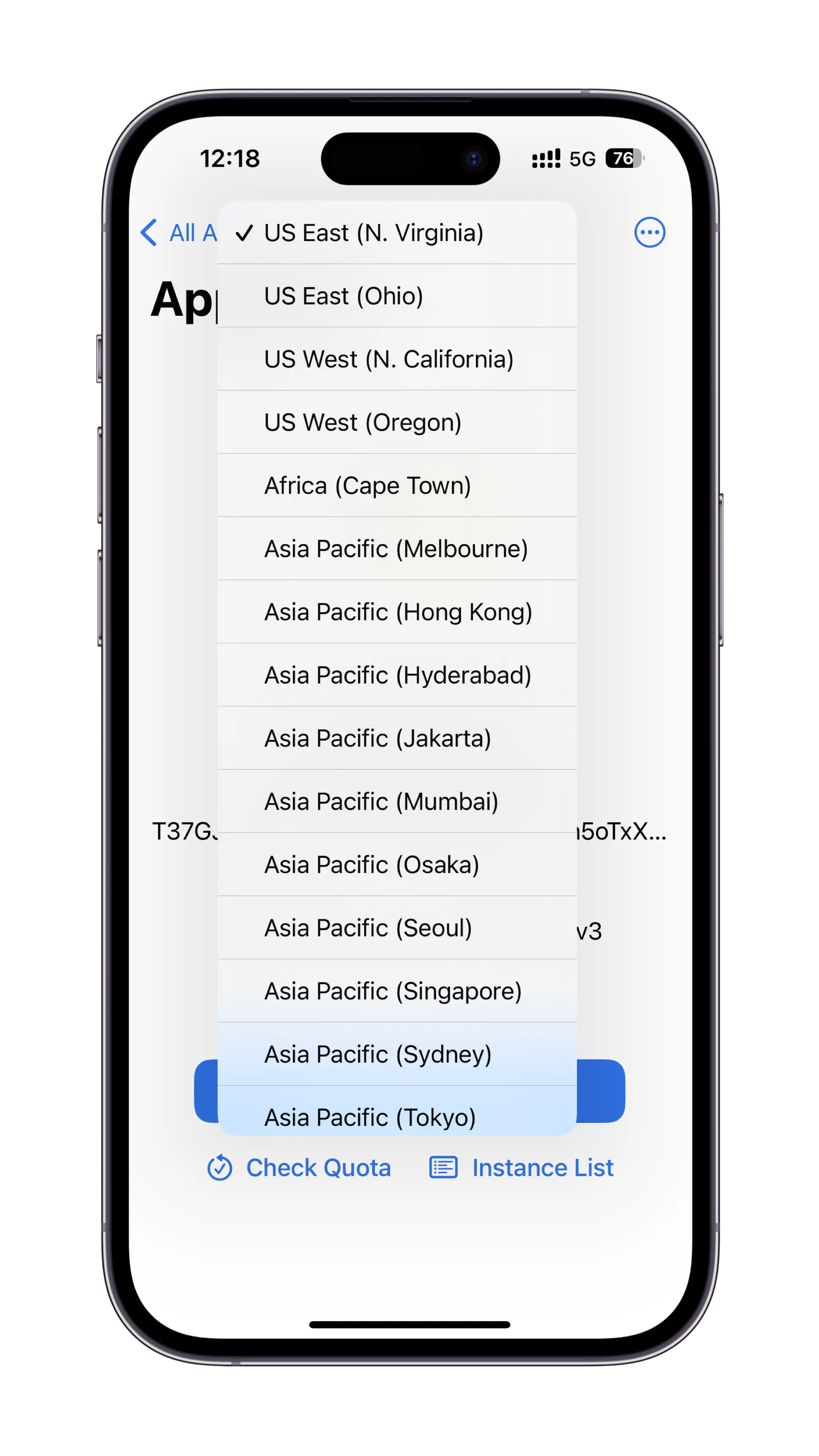
(可选)检查配额
在选定区域后,如果想知道你的账户在此地区的配额,可以轻点Check Quota以检查配额,稍等片刻后,账户的配额会更新并显示在账户名称的下方。
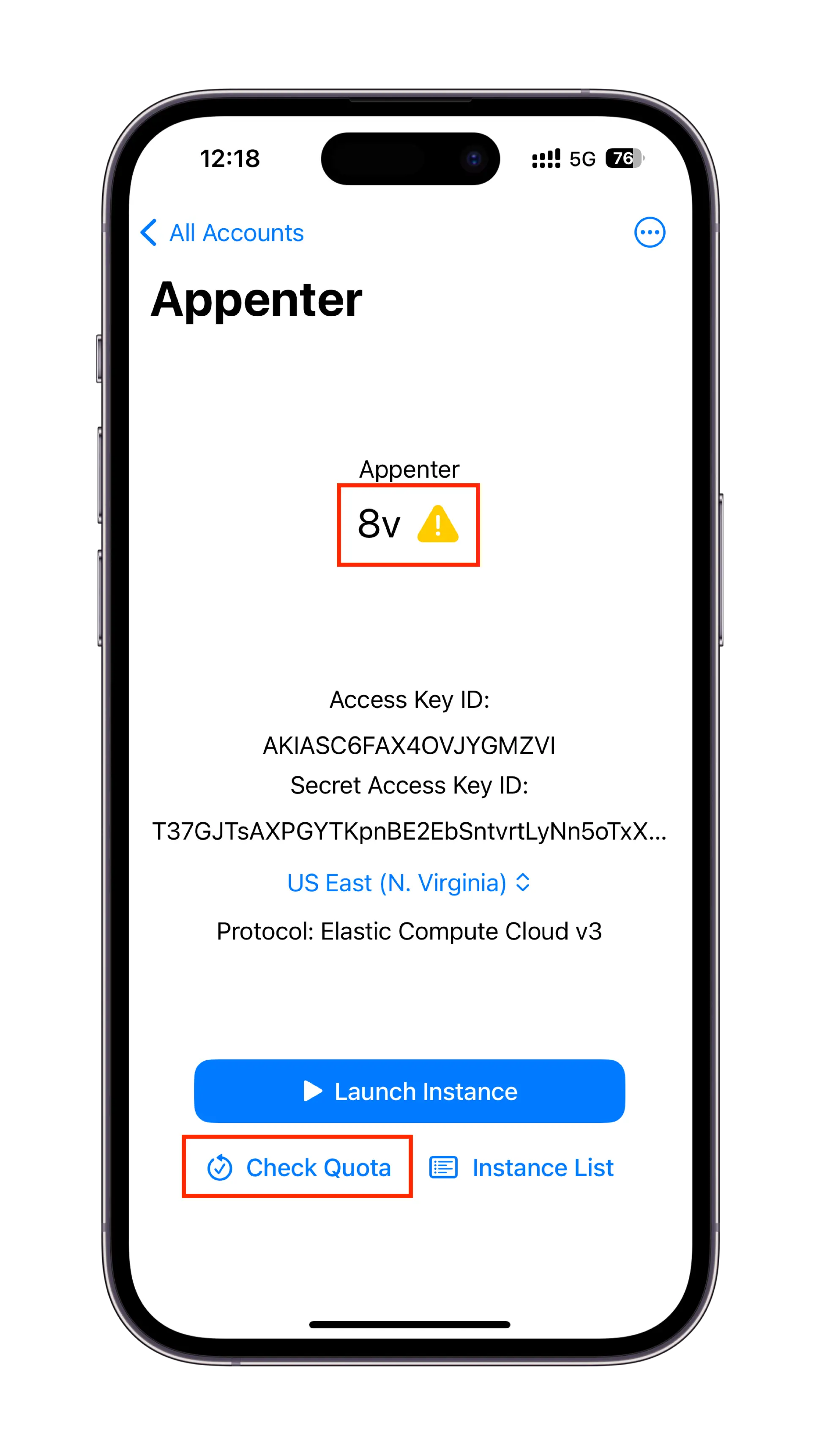
第五步:启动实例
开始启动实例
轻点Launch Instance来开始启动实例。
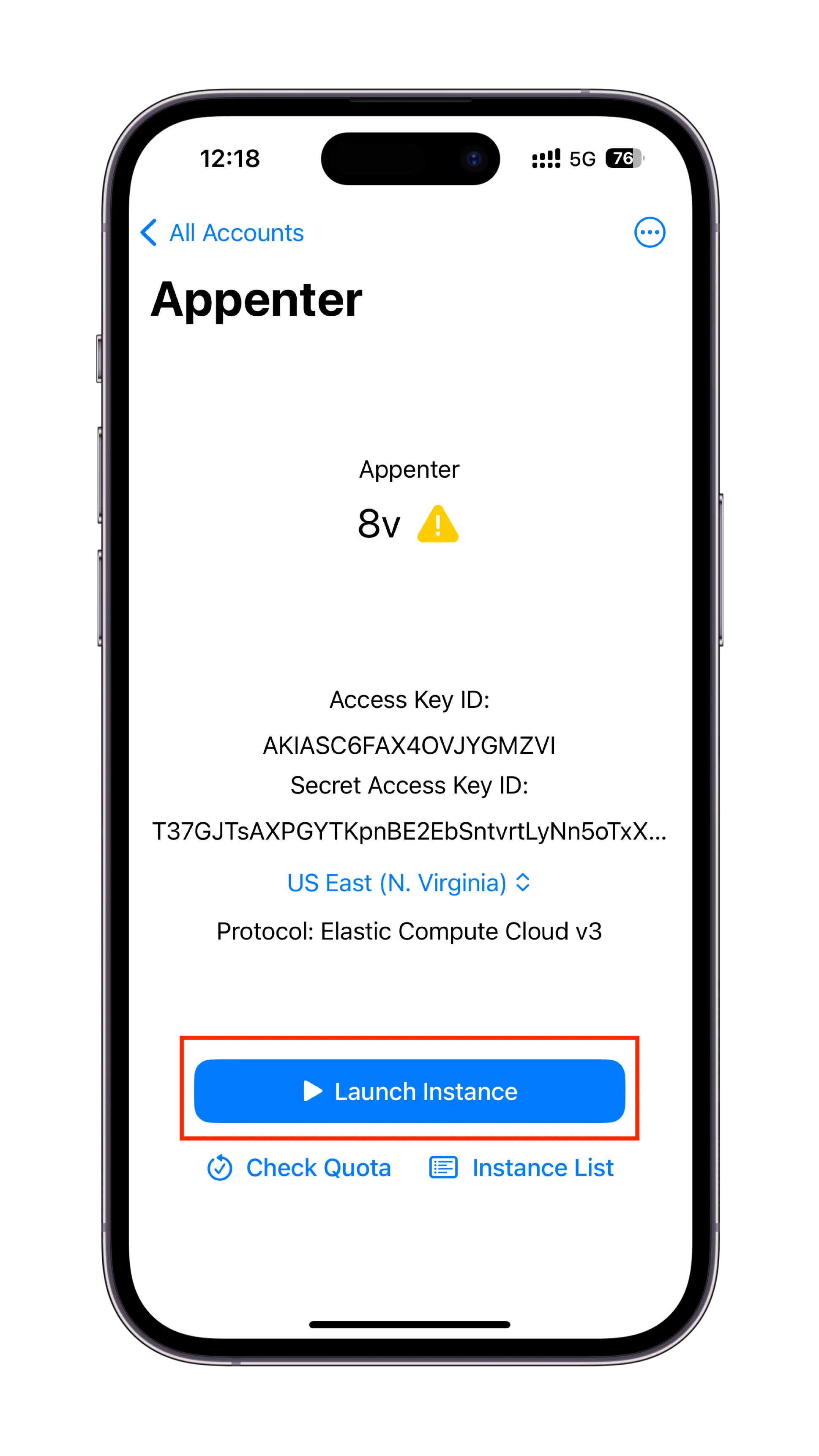
选择地区
这里的地区将会自动选择你刚刚选择的地区,如果你想更改,也可以在此处重新选择。
选择机型
选择一个你需要使用的机型。
选择操作系统
选择一个你需要使用的操作系统。注意,系统的架构应与你选择的机型相对应。
密码
你需要指定一个密码。在实例创建完成后,你可以使用root为用户名,你在此栏填写的密码为密码通过 SSH 进行连接。
磁盘空间
输入你需要的磁盘空间大小,单位为GB。
轻点表单右上角的Launch以启动实例。
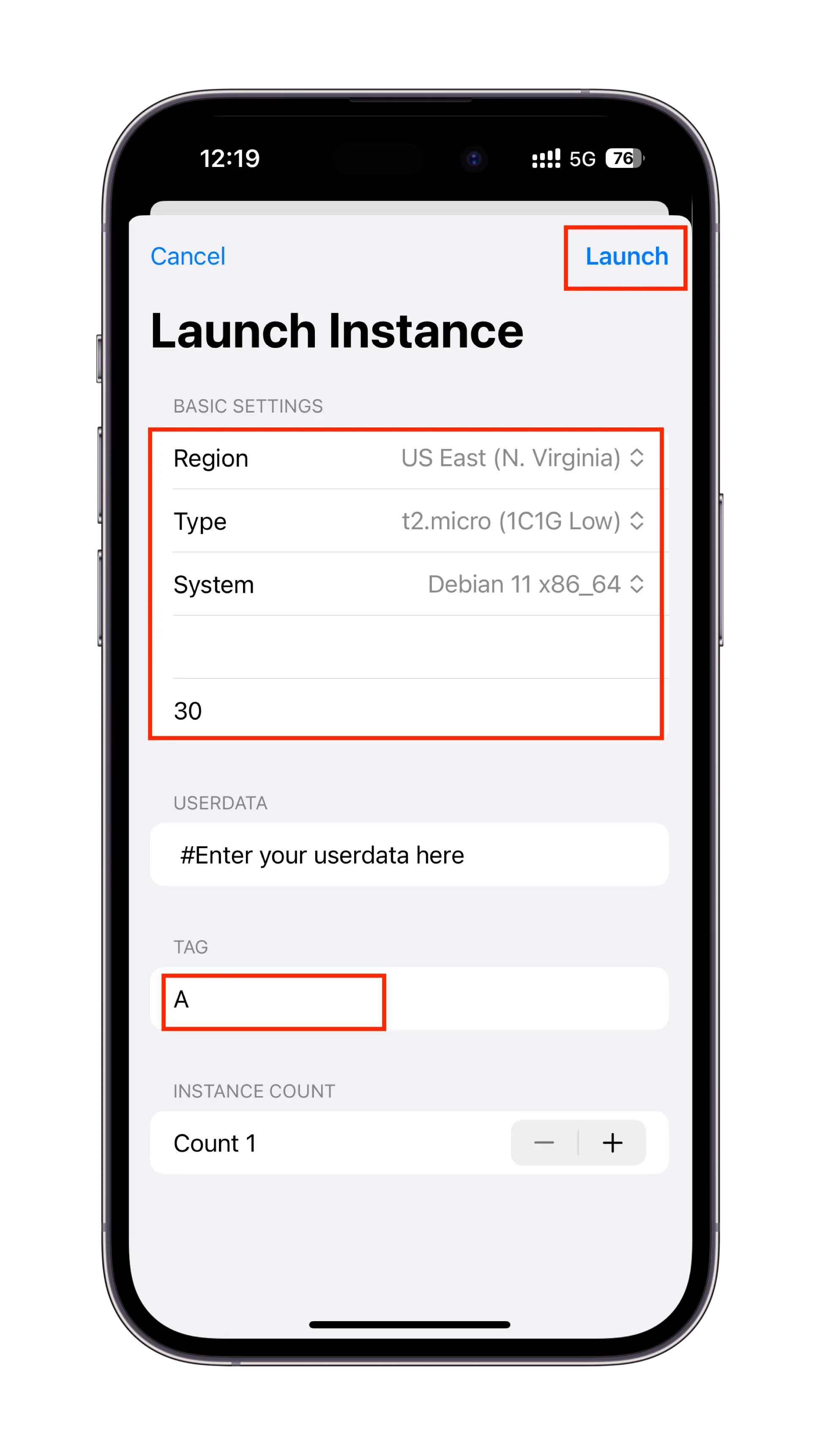
稍等片刻后,如果启动成功,你将会看看到一条Success为标题的成功提示,轻点OK。
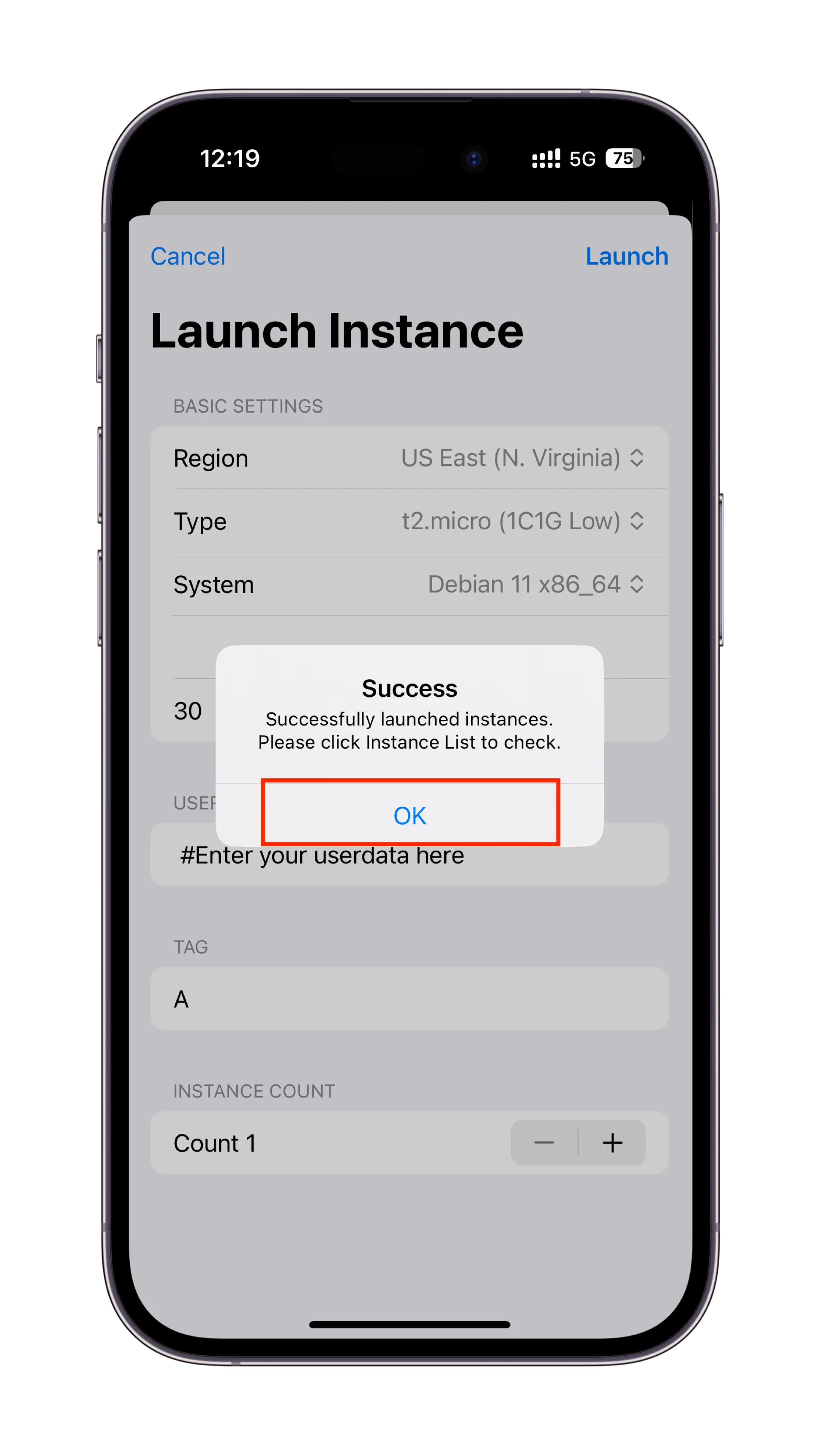
第七步:查看实例
完成后你将自动回到账户页面,轻点Instance List来查看你的实例。
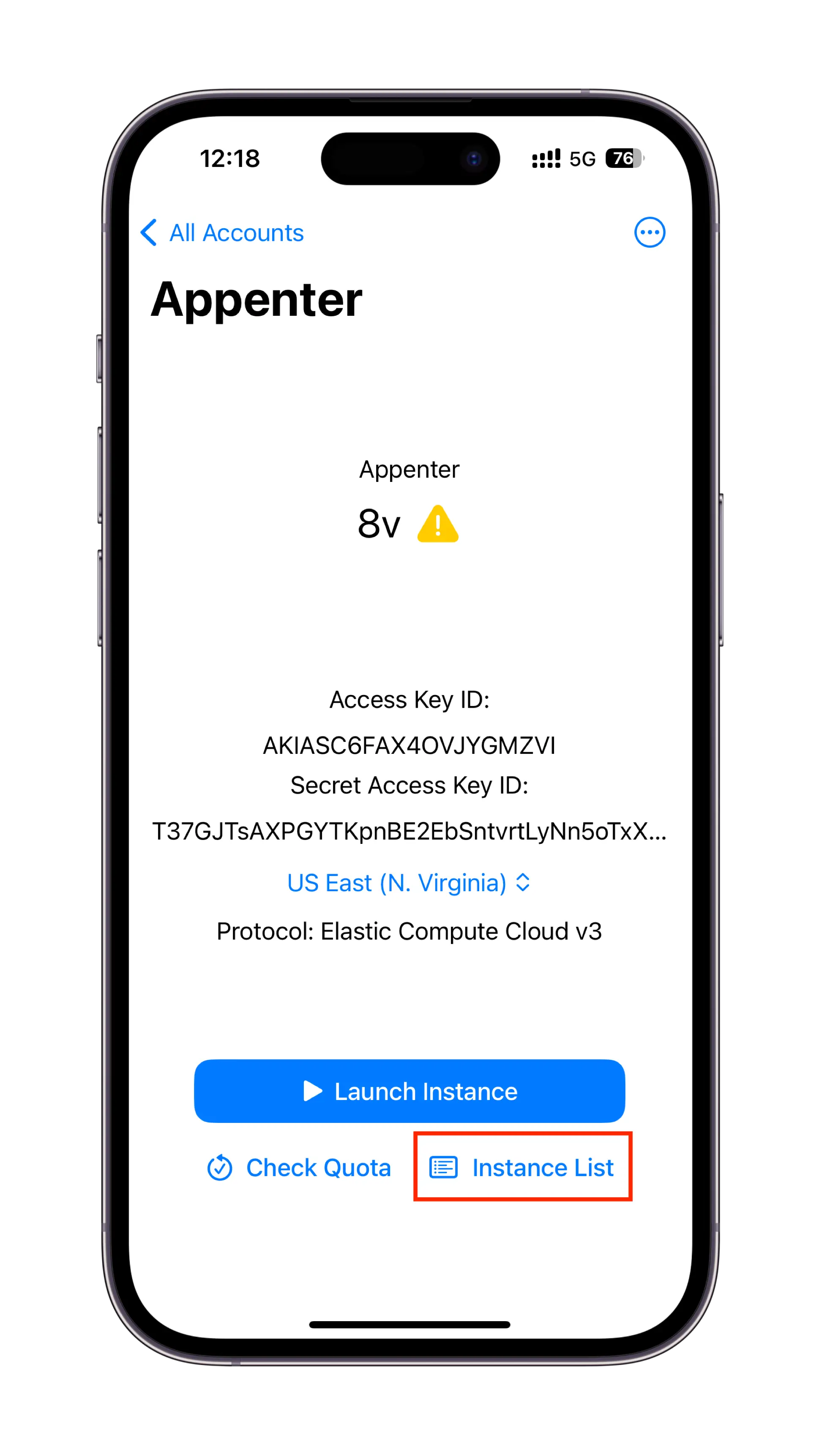
你将来到一个Instance List列表页面,稍等片刻后,这里将会显示此账户当前区域下的所有实例。轻点你刚才启动的实例来查看它的详细信息。
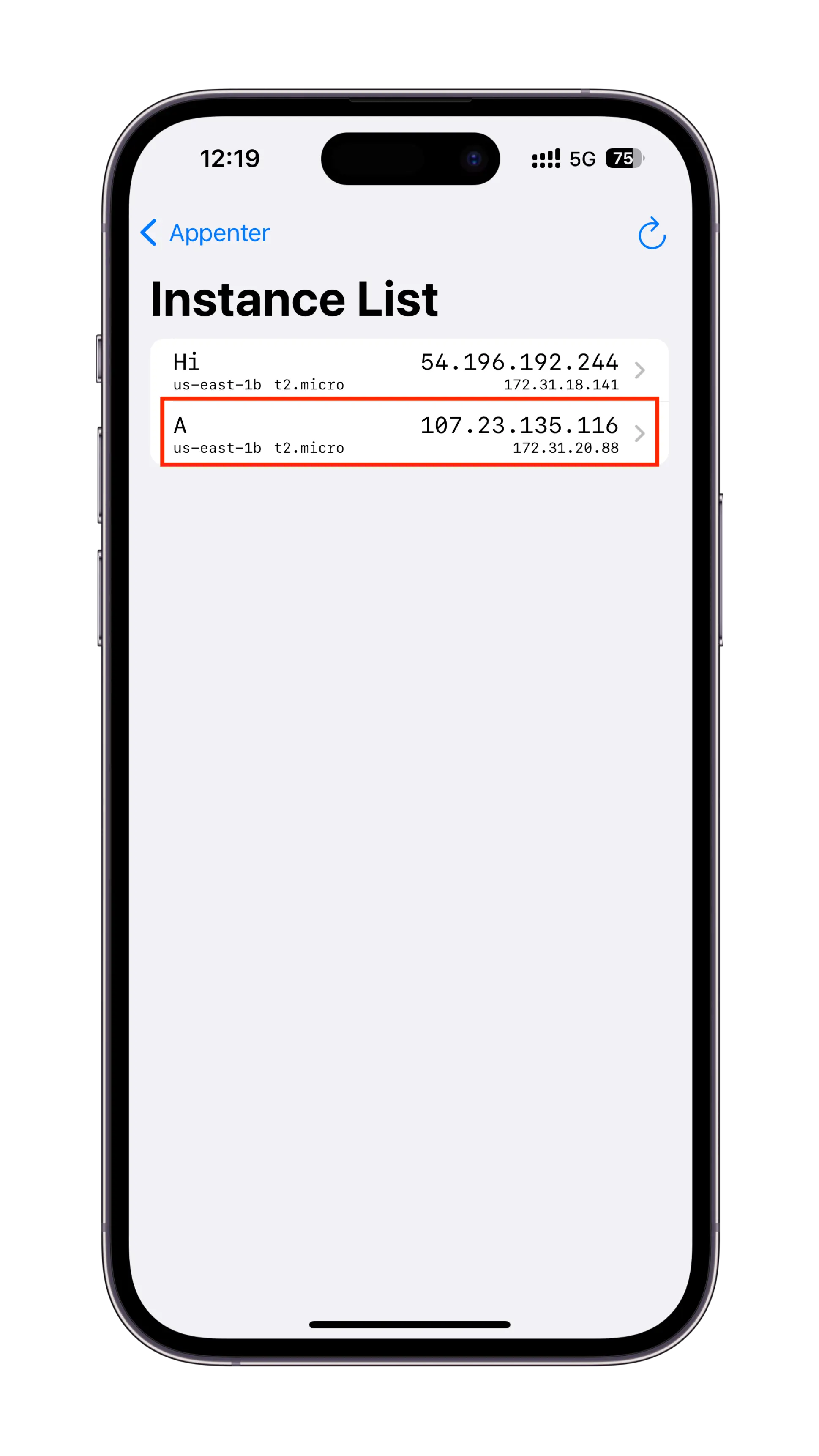
你可能看到实例的状态是Status Update Failed,不用担心,这是因为你的实例尚未完成开机,你只需要等待一分钟,然后轻点Update来更新实例的信息。
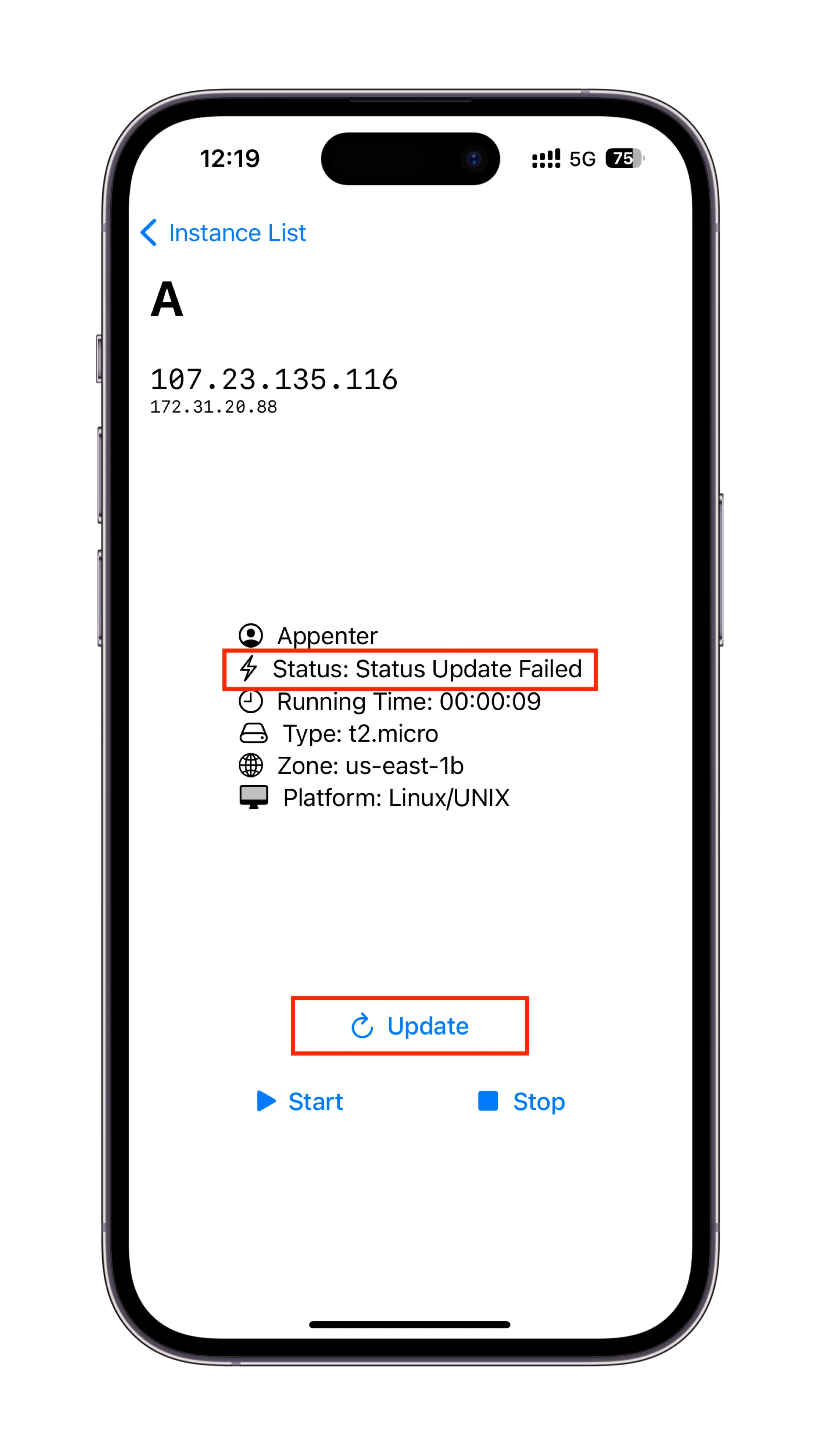
稍等片刻后,你将看到实例的最新信息。