如何使用SLauncher Pro启动AWS EC2实例
本文将会指导你如何使用SLauncher Pro面板启动AWS EC2实例。
第一步:选择模式(可选)
找到运行模式部分,选择一个你想使用的模式。
- 使用云端模式:这是默认的模式,通常情况下只需要使用此模式。
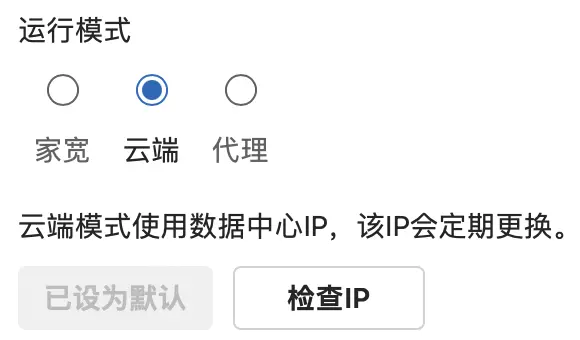
- 使用家宽模式:如果你需要管理多个账号,为避免风控,你可以选用家宽模式,选择一个你的AWS账号常用的登录地区。
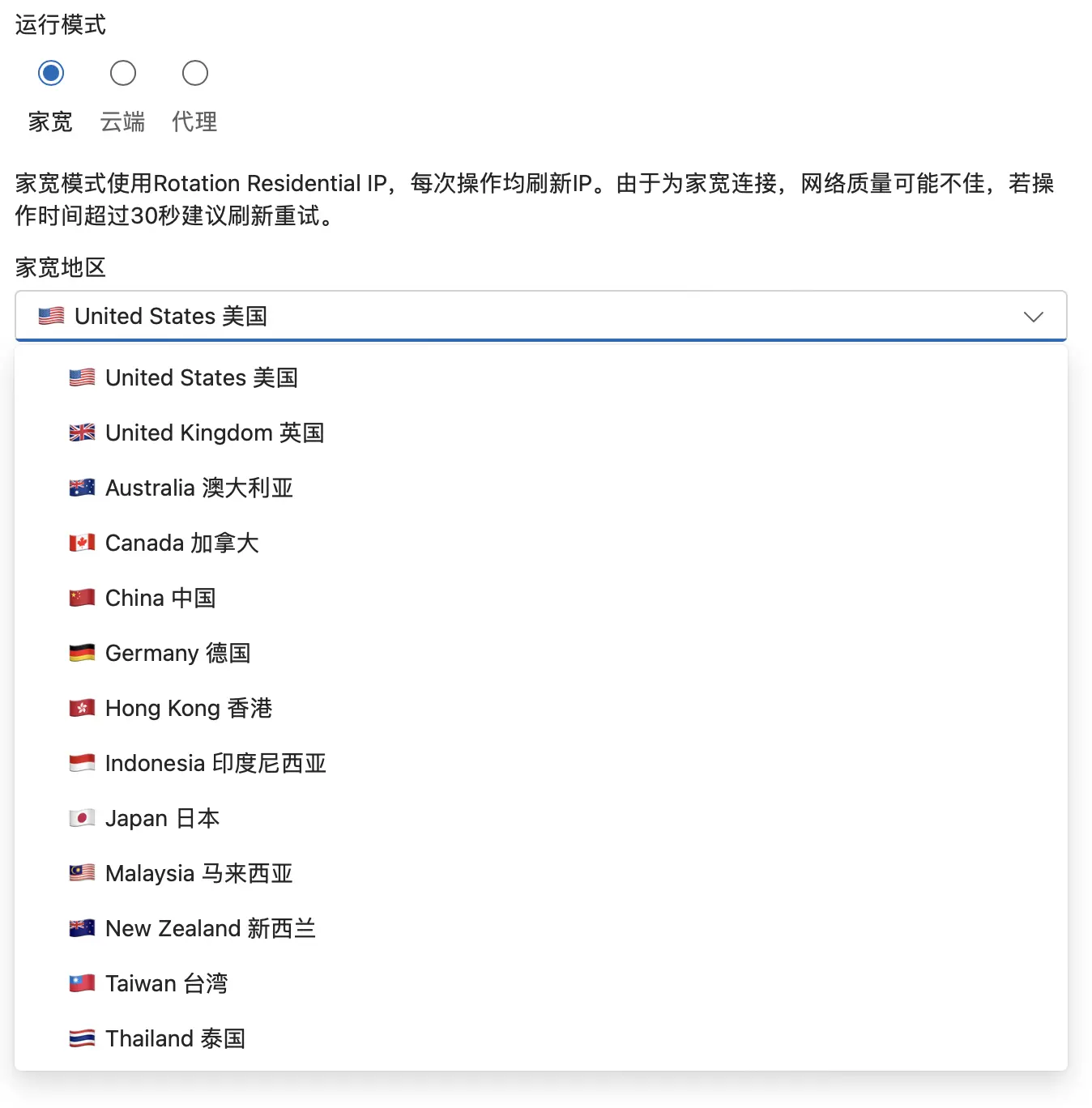
- 使用代理模式:如果需要使用自定义的代理,你可以选用代理模式并在代理地址里输入你需要使用的代理链接。
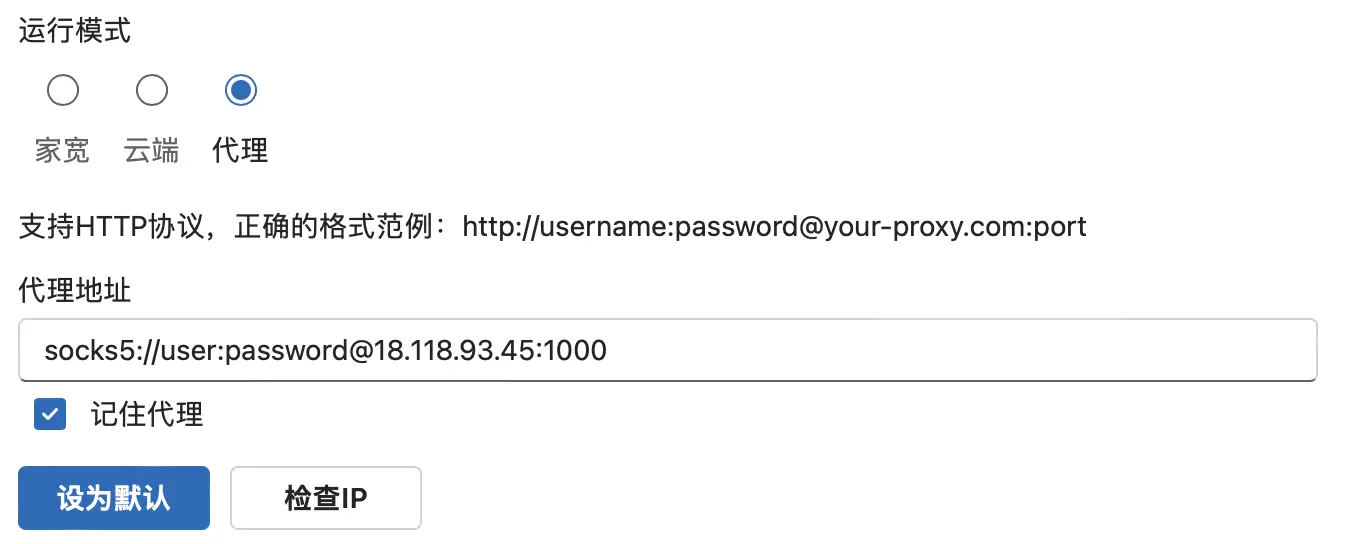
支持的代理协议为HTTP,格式为:
1 | |
其中:username为用户名,password为密码,your-proxy.com为代理域名或代理服务器IP地址,port为端口。如果你的代理服务未开启认证,则可以直接使用以下格式:
1 | |
你可以在选定模式后点击设为默认,在你下一次访问SLauncher Pro面板时将自动选用该模式。
第二步:输入密钥
在Access Key ID栏中输入Access Key ID,在Secret Access Key ID栏中输入Secret Access Key ID。输入完成后,点击使用。
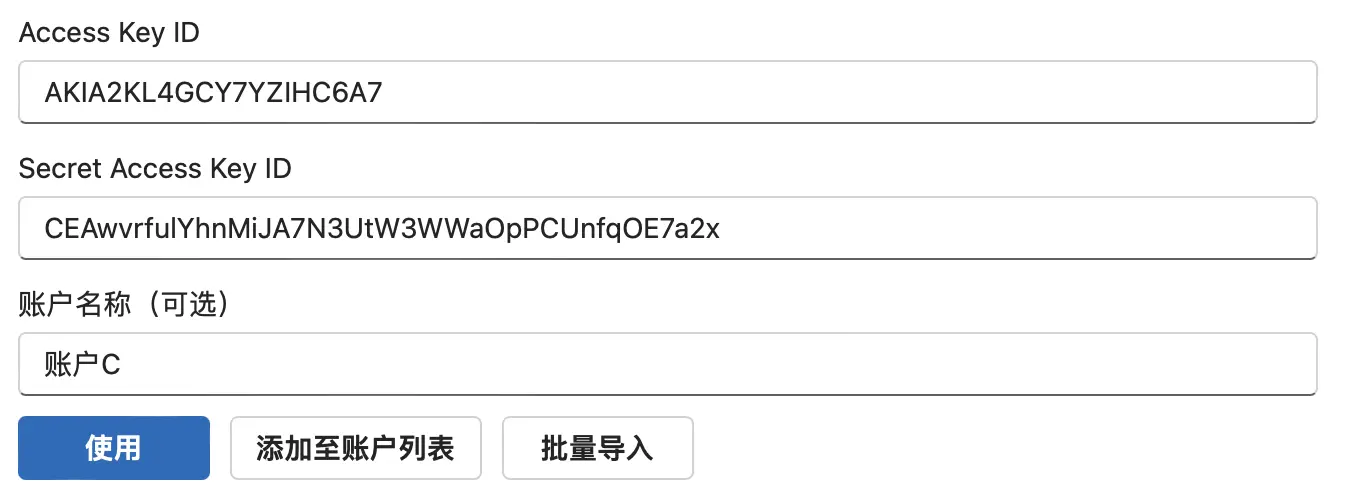
如果你不知道如何获取Access Key ID和Secret Access Key ID,可以参阅如何获取用于AWS开机面板的Access Key。
你也可以点击添加至账户列表以方便下一次使用,建议在添加至账户列表为账户指定一个账户名称以供辨认。在添加至账户列表后,你可以点击对应账户后的使用来使用该账户。
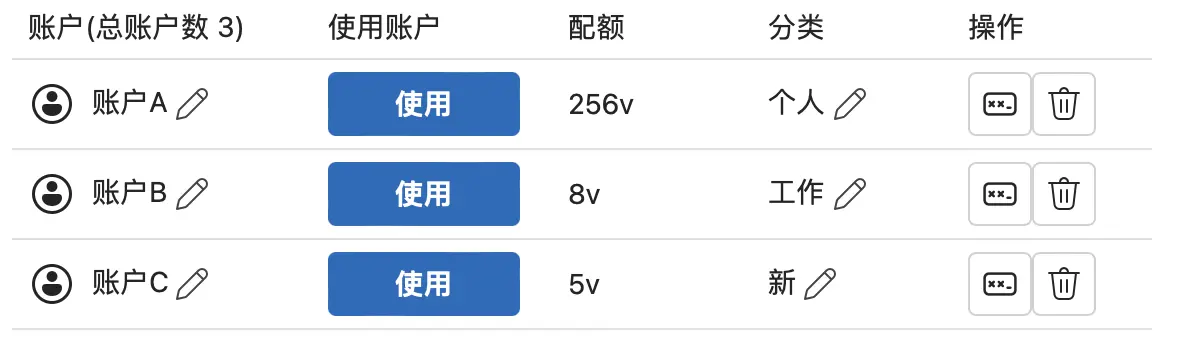
点击批量导入并按照页面上的指示可以一次性将多个账户导入至账户列表。
第三步:填写配置信息
找到启动 EC2 实例部分。
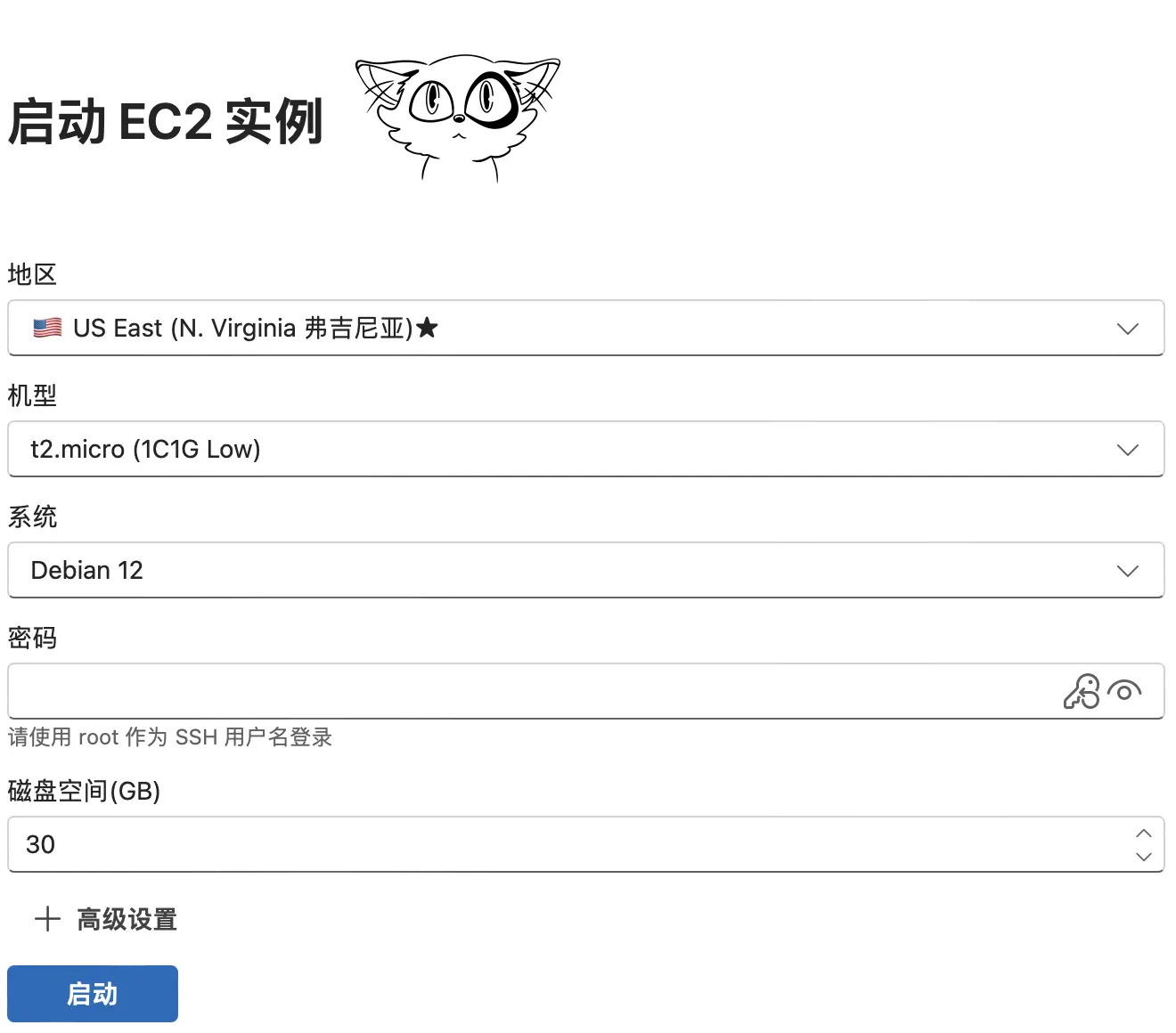
选择地区
选择一个你想使用的地区。

注意:部分地区(如香港区)需要使用SLauncher Pro面板的启用特殊区域功能启用后才可以使用。
选择机型
选择一个你需要使用的机型。

注意:部分实例并非所有地区都支持。
选择操作系统
选择一个你需要使用的操作系统。

密码
- 启动Linux平台的实例:在实例创建完成后,你可以使用root为用户名,你在此栏填写的密码为密码通过SSH进行连接。

- 启动Windows平台的实例:在实例创建完成后,你可以使用Administrator为用户名,你在此栏填写的密码为密码通过RDP进行连接。

磁盘空间
输入你需要的磁盘空间大小,单位为GB。

注意:Linux平台的实例至少需要8 GB的储存空间,Windows平台的实例至少需要30 GB的储存空间。
高级设置(仅限 VIP 用户)
点击高级设置可以展开高级设置。
在高级设置中,你可以指定启动的实例数量、开机运行脚本、实例名称等。
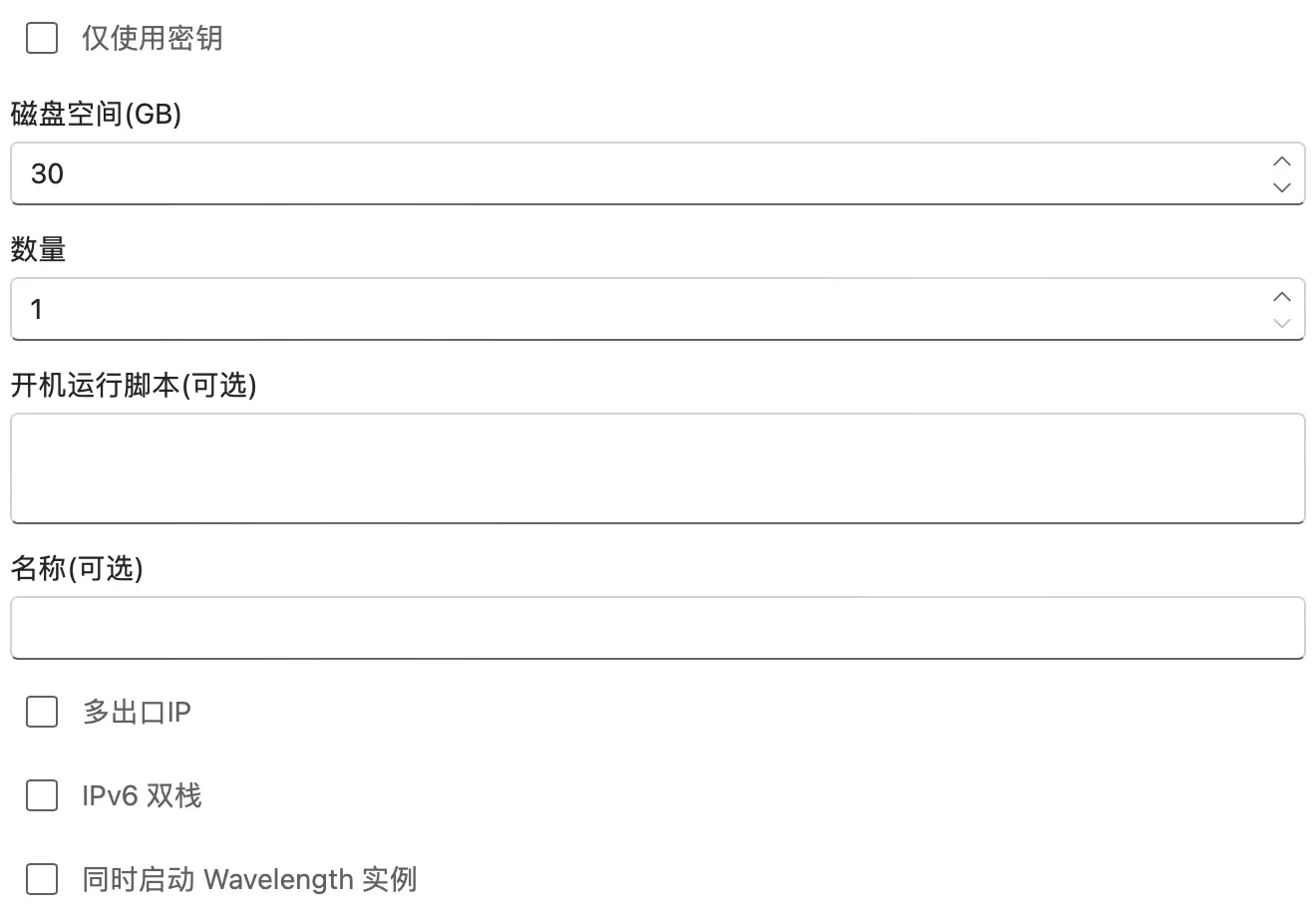
第四步:启动实例
点击启动以启动实例。
如果启动成功,你将会看到一条成功提示。如果你遇到错误,可以加入讨论群以解决问题。
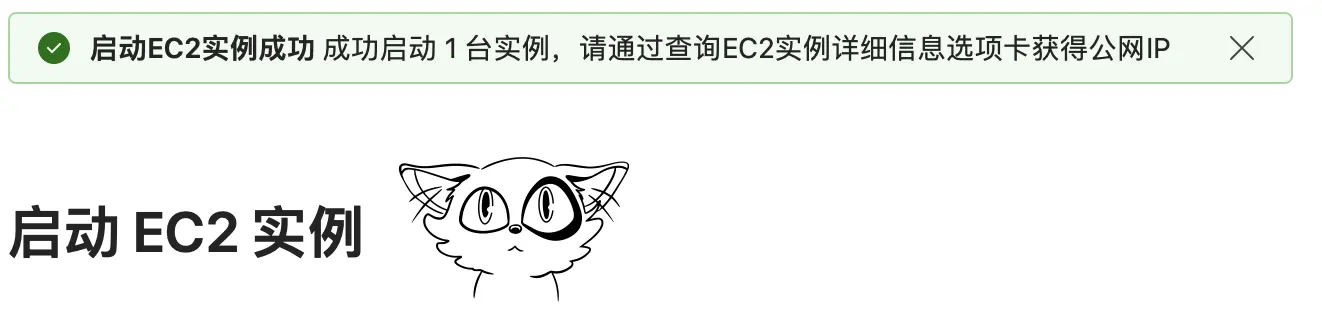
第五步:查看实例信息
找到管理 EC2 实例部分。
选择与你在上述部分中启动实例时选择的地区,点击查询。
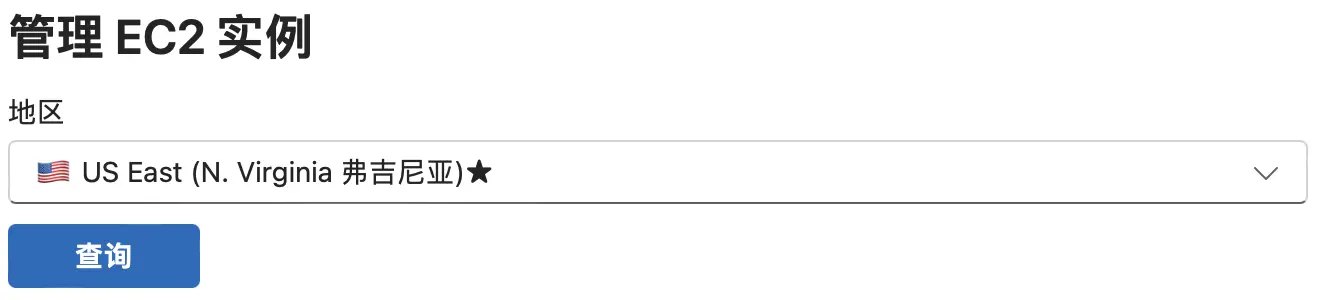
如果查询成功,你将会看到一条成功提示。如果你遇到错误,可以加入讨论群以解决问题。

找到你的实例和公网IP栏,此处显示的IP地址即为你的实例的公网IP。你可以使用此IP来连接到这台实例。

通过选择一个或多个实例,你可以复制一个或多个实例的IP地址至剪切板,也可以对一个或多个实例执行其他操作。

总结
这篇文章详细介绍了如何使用SLauncher Pro面板启动一个或多个自定义地区、类型、操作系统等参数的EC2实例。这些实例可以专为你的业务定制,而且只需一键即可开机,没有任何复杂晦涩的操作,只需按照您的需求进行必要的设置。赶快尝试使用SLauncher Pro面板来助力业务吧!